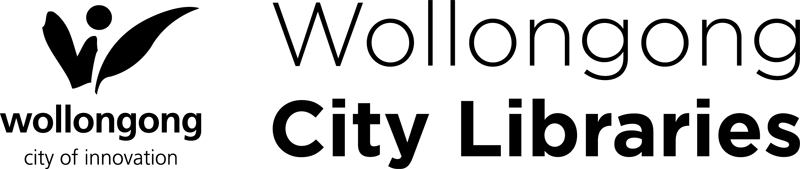Print, copy, scan and more
How to print
You can print from one of our library computers, your home computer or laptop, or from your mobile phone.
You'll need to visit the library to collect your job and pay, either by cash or EFTPOS.
Follow the printing instructions below to get started.
- Log in to a library computer
- Open the file or web page you want to print and select 'Print' (usually under 'File', depending on which program you're using)
- Select the printer for your library location
- Choose print options, ie colour or black and white, single or double-sided
- Follow the on-screen prompts to print
- If you are paying with cash or coins, go to the Self-Service Station and enter your library card number and pin to pay and collect your print job
- If you are paying by EFTPOS, visit our staff at the help desk to pay and collect your job
- Select the link below for the library you want to collect your printing job from:
- Once on the print screen, click the button to select and upload your file.
- Select the document to print. You can select multiple documents at once.
- Choose your print colour and number of copies.
- Click the cog icon to adjust paper size, single/double-sided printing and page range.
- View the total number of pages and print cost at the bottom of the screen.
- Accept Terms and Conditions by clicking the checkbox.
- Click CONTINUE.
- Enter your email address.
- Click DONE.
- If you are paying with cash or coins, go to the library's Self Service Station and enter your email address to release your print job.
- If you are paying with EFTPOS visit our staff at the customer service desk to pay and collect your job.
Note: If you're in the library when you print, it may take several minutes before your job can be released and printed.
Processed print jobs will be held for printing for 3 days.
Copying
We have photocopiers in our libraries for you to copy A4 or A3 documents in colour or black and white.
Please speak with library staff if you require photocopying assistance.
Print & copy fees
| Paper size | Black and white | Colour |
|---|---|---|
| A4 single sided | $0.20 | $0.40 |
| A4 double sided | $0.40 | $0.80 |
| A3 single sided | $0.40 | $0.80 |
| A3 double sided | $0.80 | $1.60 |
Please note: Our photocopiers do not accept 50¢ coins. The copier on the ground floor at Wollongong Library cannot give change.
Scanning
Scanners are available for use free of charge at all our libraries. They accept A4 single sheets, and files can be saved to USB or desktop on library PCs. You can also email scanned files to yourself.
You will need to log in to library computers to use our scanners.
Scanners are located at selected computers only, and locations vary at each library. Please see our staff if you need help locating scanners.
Wollongong Library also has devices that can scan microfilm, negatives and slides. To use this equipment, you will need to make a booking. See our staff at the service desk on Level 1 of the library to book.
USB drives
Forgot your USB drive? You can buy these at-cost from all of our libraries. Please see staff for details.
Device charging
Is your phone or tablet battery running low? All of our libraries have charging stations that are free to use. Each station features multiple Micro USB, USB-C and Lightning cables which are suitable for most current devices.
Charging stations are provided courtesy of the Friends of the Wollongong City Library.